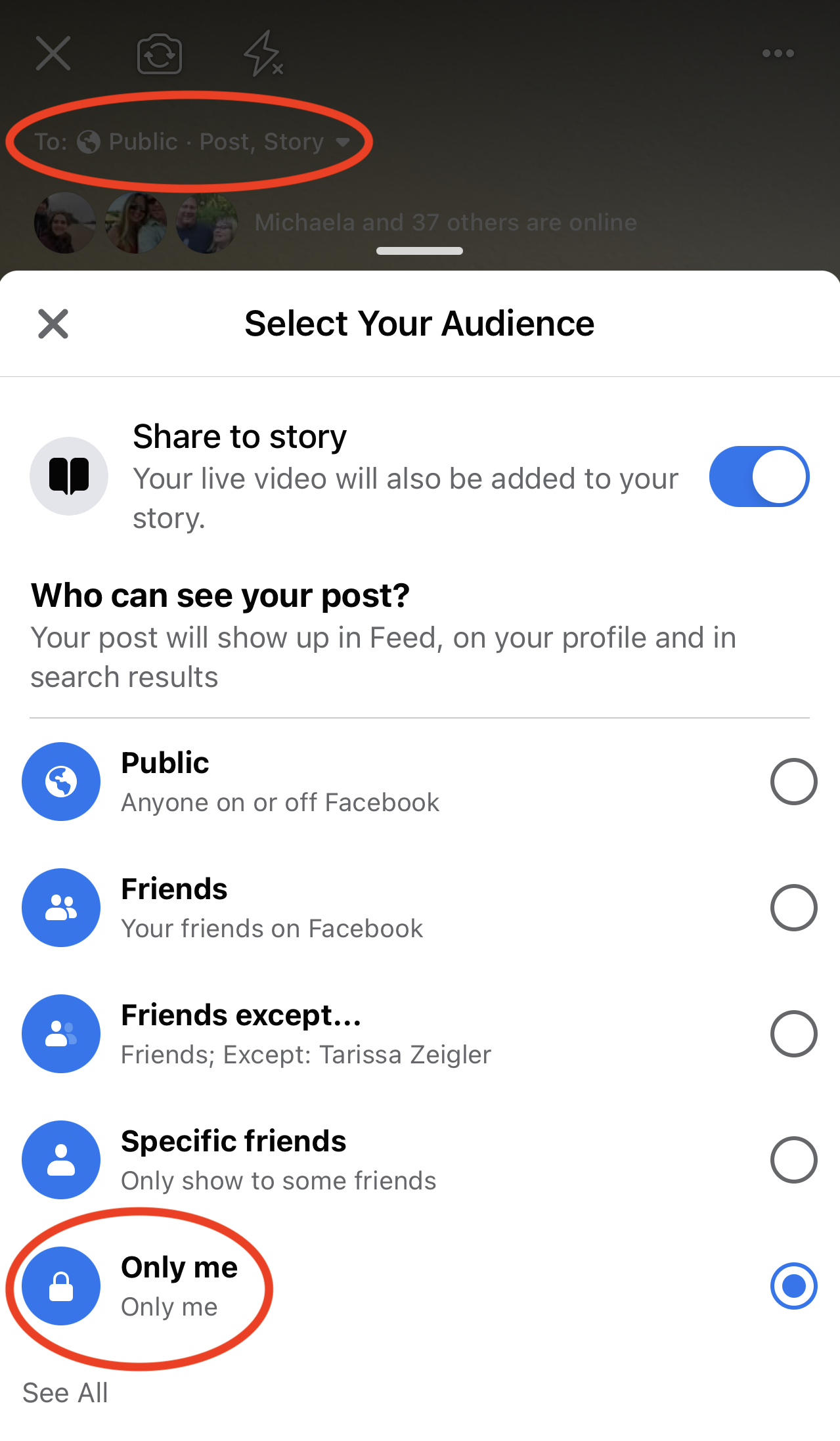Please Note:
There have been significant changes to the Facebook Live feature in 2022. Even if you have done a TwTM in the past, please take a few minutes to review the updated instructions below to ensure a smooth Facebook Live setup and experience.
Thank you
We very much appreciate you volunteering your time to MHTP and your energy to this technological endeavor. Thank you.
There quite a number of TwTMs on Facebook already. This page is a very long description of what to do your first time(s). Listen to past TwTM videos to get a feel for the end result.
Try to go live around 8 pm local time on your Thursday. If you need to go a little earlier or a little later, that is fine.
If you have an emergency, or need technical assistance at any time, scroll to the bottom of this page for how to get help.
Get set up
A day or so before your Thursday, you will be given access to the MHTP Facebook page. This allows you to post from the MHTP Page. TwTM must be broadcast from the MHTP Page, NOT from your personal Facebook page.
You are welcome to practice doing Facebook Live from your own Page at any time. It is possible to test this without anyone else being able to view it. Instructions for this are in an appropriately titled section below.
If you have never done Facebook Live before, in all honesty, it will probably take you at least an hour to get everything set up the first time. The great thing is that once you’ve done it, it will never take that long again. A few people who have done this for MHTP have also gotten requests from friends and family to play more often for them via their own page. You might find yourself bringing more live music to your loved ones after you get used to it.
Accept the Facebook Notification to become an MHTP Page Editor
The Sunday or Monday before, you will receive a Notification in the Alerts menu (the little bell) to become an Editor of the MHTP Page.
You must Accept this Notification in order to broadcast from MHTP.
Unfortunately, Facebook does not provide any other way to allow Live broadcasts from a Page. This means you have full Editor capabilities, and you will potentially receive MHTP-related Alerts, such as if someone Messages MHTP. Please disregard. We’ll shut down your access on Friday so that you are not overly inconvenienced. Thank you.
Prepare what you’re going to say
You can use this exact script for introducing yourself and closing.
You are welcome to modify that script to sound more like yourself, but you need to remain within MHTP’s scope and do not talk too long. Remember that you are representing MHTP from the MHTP Page. If you are unsure, then just stick to the script.
Listen to what others have done for TwTM to see what works. Notice how other people have set up the script that they are reading in relation to the camera. If you are able to place it on a stand immediately behind the lens, then your eyes will have more direct contact with your audience than if the script is off to the side.
Prepare your music
This is your chance to showcase some of your favorite and/or most effective therapeutic tunes. You will transition from song to song as you would in a normal session. As in a normal session, it is okay to use silence appropriately.
If you are using notation, make sure you have room for your sheet music as well as the device that you’re broadcasting from.
Tell your friends
If you feel comfortable, let your Facebook Friends know ahead of time when you are going to go live. You might have family members, close buddies, acquaintances, or business contacts who are curious about what you do as a CMP.
This is a terrific chance for them to see and appreciate your skills.
Go ahead and post on your own Page what time you’ll be broadcasting, and direct folks to Like the MHTP Page ahead of time. Afterwards, you can also Share the posted Video of your TwTM onto your own Page for others to view later.
Obviously, this helps spread the word about MHTP, so I don’t want to be disingenuous about that aspect of it. But it truly is a very nice way to show off what you do and demonstrate the very valuable service you provide.
Tips and tricks for creating a high-quality video
When setting up the space to broadcast from, be mindful of what will be in the range of your camera. Take a look at what other people have used for backgrounds for TwTM, and determine what you feel comfortable with people seeing of your living or workspace.
Notice the different backgrounds. What do you want your audience to see behind you?
Aim the camera away from light fixtures. A bright light shining behind you will make you very dark. Shine the light on yourself instead.
Make sure you can’t hear the television, other people, barking dogs, or phones ringing during your playing time.
This isn’t a performance, so you don’t have to be perfect. But the less visible and auditory background noise, the better.
Test it out
Give yourself some time to get used to the controls for Facebook Live, and take a look at how your setup broadcasts. Is your body too dark? Is your instrument outside of the camera? Testing allows you to make adjustments ahead of time. Changing who can see your post isn’t available from the MHTP Page, so you won’t be able to practice once you’re on the MHTP Page.
To test using Facebook Live without anyone seeing it, follow the instructions below to broadcast from your phone or your laptop:
Option 1: Test from your phone
Post from your own Page, not MHTP (see below).
Step 1: From your profile page, click on ‘What's on your mind?”. Select ‘Live video’ from the list of options.
Step 2: At the top of your screen, click on the privacy dropdown to select who can see your livestream. Select ‘Only me’. The default is typically set to ‘Public’.
Step 3: Click ‘Start Live Video’ at the bottom when you are ready to begin your test livestream.
Option 2: Test from your laptop:
Post from your own Page, not MHTP (see below).
Step 1: From your profile page, under ‘What’s on your mind’, select ‘Live video’.
Step 2: Select ‘+ Create new’ to begin your test livestream.
Step 3: On the left side of the setup screen, you should see a privacy button. The default is typically set to ‘Public’. Select ‘Only me’.
Step 4: Connect your video source (webcam), complete post details, and click ‘Go Live’ in the bottom left corner when you are ready to begin your test livestream.
Set up a test broadcast on the MHTP Page before going live (see below).
Step 1: Once you have accepted your MHTP Admin invitation (see instructions above), make sure switch your profile so you are posting as MHTP.
Step 2: From the MHTP page, under ‘What’s on your mind’, select ‘Live video’ just as you would from your own Page.
Step 3: Turn on ‘Create a test broadcast before going live’.
Step 4: Complete the setup prompts. Click ‘Start test’ in the bottom left corner when you are ready to begin your test livestream. Only MHTP admin will be able to see your test broadcast.
During testing, once you’ve changed the settings to Only Me, you will only “go live” for your own self; none of your Friends or anyone will be notified that you are live. When you’re done, you can choose to “post” the video so that you can see how you did. Again, that “post” will be seen by Only Me. No one else looking at your timeline will be able to see it.
When you’re ready to do TwTM for real, remember to switch over to MHTP’s Facebook. The sections below go into detail about the steps for doing Facebook Live from MHTP’s Page.
When you’re done testing on your own Page, be aware that these settings might “stick” for your next posts. When you are ready to do a real post from your own Page again, check that the settings are on Friends or Public or however they started. Otherwise, your Page might keep creating Only Me posts.
Broadcasting from your phone (Recommended) or Tablet
We recommend that you broadcast from your phone. It usually has a better camera and microphone than a laptop or a tablet. If you are skilled in setting up an external camera and mic for your laptop, then you are welcome to use a laptop, as described in the next section.
This section shows screenshots from an iPhone. If you are using a tablet or another type of phone, the process should be very similar, but the images will be a little different.
To broadcast from your laptop, scroll down to the next section.
Step 1: Use the Facebook app
You can only broadcast using the app, not through a browser. Go to the app store to download the Facebook app for free.
Step 2: Make sure you have enough power
A fully charged, properly functioning phone should be able to make it through TwTM on battery power. If you have doubts, then plug it in.
Step 3: Start on the MHTP Facebook Page
You must begin this process on MHTP’s Page, NOT your own page. Use the search bar at the top of the app to find it.
Pick the MHTP Page.
Step 4: Set up your live video
Once you are on the MHTP Page, touch ‘What’s on your mind?’.
A list of options will show up below. Select ‘Live video’.
Step 5: Add your post description
After selecting ‘Live video’, a new window opens up with what your live video will look like (your face). Click on the screen where it says ‘Tap to add a description’. This is where you will be able to copy or type out the description for your video.
Step 6: Add a donate button
Click the circle plus next to the ‘Start Live Video’ button to add a donate button for MHTP.
Pick MHTP.
Step 7: Optionally add your location
If you want, you can share a general area that you are broadcasting from, such as your neighborhood, city, or state.
Touch into the text of your post to see the location icon. Touch the location icon, and you’ll see suggestions for areas near you. You can type to search for a different location.
Your location is completely optional. Skip this step if you do not want to share any location information.
…and choose a location that you are comfortable with. You can be as vague as just selecting your state.
BEFORE YOU GO LIVE!
You need to START the broadcast in the orientation you want when using your phone or tablet (we recommend landscape). So, turn your phone to landscape mode BEFORE you hit the Go Live button. Voila. You cannot change orientation once the Live broadcast has started.
Step 8: Go live
Check your hair, check your teeth, and press Start Live Video. You will get a 3, 2, 1 countdown, and then you’ll be live.
Step 9: Play for about 20 minutes
Relax. Read your introduction, play your example session, read your closure.
Step 10: End broadcast
Click the ‘Finish’ button at the bottom.
Step 11: POST IT!
When you’re done with your live broadcast, you’ll be asked if you want to keep it. YES! Make sure you click ‘next’ and post it.
DO NOT DELETE. The Post part is an important step. Please don’t just walk away after clicking to end the video. Make sure that you press ‘Post Now’ to complete the post. Otherwise, the video will go away. If it asks if you would like to delete in 30 days, say NO.
Need help? Scroll to the bottom of this page for tech support.
Step 12: Share the post to your own Page
In a few minutes, the video will be posted, and you can refresh the MHTP Page to see any comments that you received while you were live.
Make sure to change back to being yourself, not MHTP anymore, so your replies and shares are as You. Click the Share button, and select “Share…” to write a post on your own timeline.
If the facility(ies) you work at have their own Facebook Page, consider mentioning them with the @ sign. This will alert the Page Administrators that you Shared a post related to them, and they might be inspired to re-Share. Re-Sharing gets more attention for yourself, MHTP, and working CMPs everywhere, which is what TwTM is all about. Thank you.
Step 13: Log your volunteer time
We appreciate the time you put into this. Your example session helps students and potential employers understand what CMPs do. As a non-profit, MHTP reports the hours that volunteers provide. Please log your volunteer time here. Thank you.
Broadcasting from your laptop
We recommend that you broadcast from your phone. It usually has a better camera and microphone than a laptop or a tablet. If you are skilled in setting up an external camera and mic for your laptop, then you are welcome to use a laptop, but we do not provide instructions for setting up external devices.
At time of writing, Facebook only allows you to do Facebook Live on a laptop from the Google Chrome browser. You must download the latest version of Google Chrome in order to broadcast from your laptop computer.
Broadcasting from Chrome only applies to a laptop. If you are using a phone or tablet, do not broadcast from Chrome. Broadcast from the Facebook app by reading the section above this one.
Step A: Make sure you have enough power
If you aren’t sure if your laptop can make it through 20+ minutes of video recording, then plug in.
Step B: Start on the MHTP Facebook Page
You must begin this process on MHTP’s Page, NOT your own page. Go to https://www.facebook.com/MusicforHealingandTransition/
Step C: Post as MHTP
Once you are on MHTP’s page, you need to select to post as MHTP. The default will probably show your own Profile image in the circle. If you keep yourself as the poster, you will not be able to find the option to do Facebook Live.
Select ‘Switch Profile’ in the top right corner (upside down triangle) and be sure you select MHTP before setting up your livestream.
Step D: Select the Live option
The first thing you need to do is click the option for Live.
Step 1: From the MHTP page, under ‘What’s on your mind’, select ‘Live video’.
If you don’t see the option for Live, then you’re not posting as MHTP. See the images above to switch from yourself to be MHTP.
Don’t worry: clicking Live doesn’t immediately make you go live. You will have plenty of time to preview before you are actually live.
After you click Live, you might be asked to allow Facebook to use your laptop camera. Click Allow.
Click Allow to let Facebook use your camera and mic.
If this doesn’t work, remember that you must download the latest version of Google Chrome in order to broadcast from your laptop computer.
Step E: Fill out the post
Paste the title and description from the script into the description area.
Optionally, click the location icon, and search for a location you feel comfortable sharing. You can pick something as generic as your state or as specific as your neighborhood. If you do not want to share this, just skip this step.
Click the coin with a heart in it to support a cause, start typing “Music for Healing”, and select the MHTP page.
Step F: Go live
Check your hair, check your teeth, and press Go Live. You will get a 3, 2, 1 countdown, and then you’ll be live.
Step G: Play for about 20 minutes
Relax. Read your introduction, play your example session, read your closure.
Step H: End broadcast
Click the red button. You might be asked to confirm that you really meant to end it.
Step I: POST IT!
Once you are done being live, Facebook will post your live automatically. You will have the option to review and delete it. DO NOT DELETE.
This is an important step. Please don’t just walk away after clicking to end the video. Make sure that you click Done or Post or whatever button that it asks you to click to complete the post (wording may differ slightly). Otherwise, the video may go away.
Step J: Share the post to your own Page
In a few minutes, the video will be posted, and you can refresh the MHTP Page to see any comments that you received while you were live.
Make sure to change back to being yourself, not MHTP anymore, so your replies and shares are as You. Now you can Share it as a Post on your own Page:
If the facility(ies) you work at have their own Facebook Page, consider mentioning them with the @ sign. This will alert the Page Administrators that you Shared a post related to them, and they might be inspired to re-Share. Re-Sharing gets more attention for yourself, MHTP, and working CMPs everywhere, which is what TwTM is all about. Thank you.
Step K: Log your volunteer time
We appreciate the time you put into this. Your example session helps students and potential employers understand what CMPs do. As a non-profit, MHTP reports the hours that volunteers provide. Please log your volunteer time here. Thank you.